Zoomはオンラインでセミナーやミーティングが開催できるアプリ。
以前から使用して、教室や企業のサポートにも利用したかったんだけど、面倒くさがり屋さんなもので、なかなか、手を出さなかった領域です。
オンラインでコミュニケーションをとるツール【アプリ】はLINEやメッセンジャー、古くからのものでいくとSkypeとかありますよね?
なんで、今、Zoomなのか?
それは、セミナーやミーティングの主催者にとても便利な機能が付いているからです。
・画面の共有ができる
・参加者のカメラ・音声(サウンド)を主催者側でもオン・オフできる
・共有画面の録画は主催者が管理できる ・・・などなど
今日は同じネットワークにつながっているパソコンとiPhoneで画面を共有してみたよ!
スマホの説明するときに、小さい画面見ながら説明するのは、教えてもらう方も教える方もとっても不便。
それなら、プロジェクタで外部出力のケーブルをつないで・・・ってなると、これも毎度、スマホの機種変更でケーブルが変わったり、設定を変更したり、面倒!
Zoomなら、同じ無線(WiFi)でつながっていると簡単にスマホの画面をパソコンに映し、さらにはプロジェクタにも大きく写すことができる。
(1)まずはパソコン側のZoomを起動して、ミーティングに参加。
(2)画面の共有をクリック。
(3)iPhone(iPad)をクリック。
(4)続いて、スマホ側を設定。
スマホの画面を上方向に指でスワイプして、コントロールセンターにアクセス。
(5)画面ミラーリングをタッチ。
(6)次に画面ミラーリングに「Zoom-△△△△△」と表示される。
“△△△△△”の部分は、先ほどの画面共有に使用しているパソコンのユーザー名が表示される。
(7)これでスマホの画面がパソコンに表示される♪♪
スマホのゲームアプリを起動してみた。
スマホを横に向けるゲームなので、パソコンの画面にちょうど!
でっかく表示されて、ムーミンもかわいいのダ![]()
![]()
終了したいときは、パソコン側のミーティングを終了するだけでOK。
心配な方は、スマホの画面をしたからスワイプして、ミラーリングを停止しましょう。
解像度は、多少落ちるけれども、高額なゲーム専用機がなくても大画面でいろんなゲームが楽しめる時代になったね。
次回は、合成技術がなくてもできる、『Zoom-お気に入りの背景画像でビデオ・ミーティングに参加する』(仮タイトル)を紹介しようかな~♪
![]()
![]()
![]()
![]()
![]()
![]()
![]()
![]()
![]()
![]()
![]()
![]()
![]()
![]()
![]()
![]()
![]()
![]()
![]()
![]()
![]()
![]()
![]() Zoomのログイン、ダウンロードはコチラから
Zoomのログイン、ダウンロードはコチラから![]()
![]()
![]()
![]()
![]()
![]()
![]()
![]()
![]()
![]()
![]()
![]()
![]()
![]()
![]()
![]()
![]()
![]()
![]()
![]()
![]()
![]()
![]()
※この記事はアメブロ『のびまる社長の“笑顔で働いていただきましょう♪”』にも掲載されています。
-01.jpg)





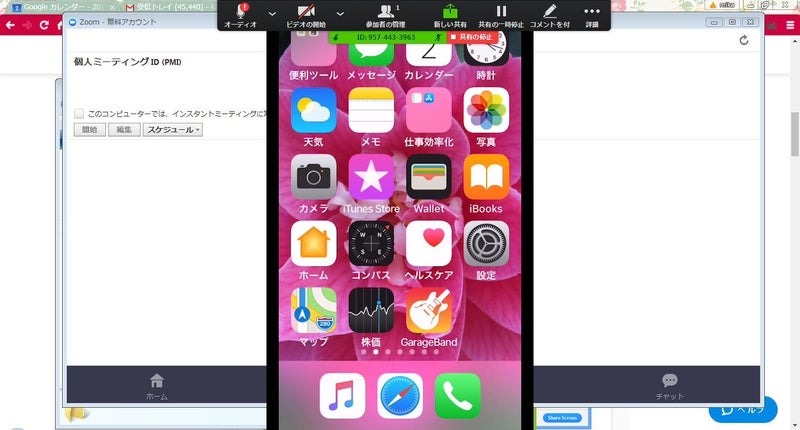

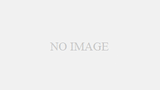
コメント