最近、パソコンの動きが遅くなったな~?(Windows10の場合)
新しいソフトを入れたり、新しい部品やUSB接続を増やしたわけでもないのにパソコンが遅く感じる。
そんなときは、一度、『完全シャットダウン』を試してみましょう。
パソコンの動きが遅くなったり、不安定になってきたとき、少し経験のある方なら、”シャットダウンでパソコンの電源を切ってみる”ということを試されたことがあるのでは?
この方法は、シャットダウンをすることで、隠れて動いている無駄なプログラムや動作のおかしいプログラムなどを一旦終了させ、リフレッシュさせるのが目的です。
しかし、この方法、Windows7あたりまでは効果があったのに、Windows8以降では効果が感じられませんよね?
なんででしょう?
実は、Windows8以降のパソコンは少しでも電源を入れたあとの起動を速くするため、シャットダウンしても完全に電源が切れないように仕組まれてます。
わかりやすいところで比較すると、Widows7だとパソコンをシャットダウンすれば、パソコン→USBからスマホへの電力供給はされません。
しかし、Windows10ならパソコンをシャットダウンしても、スマホやタブレットをUSBケーブルでつないでいれば充電してくれてますよね。
Wi-Fiの無線なども、電源を入れてすぐ立ち上がり使えるのは、実はWindows10では完全には終了していないからです。
Windows8、8.1、Windows10ではシャットダウンしても一部のプログラムが終了されずに動作しているのです。
このように電源投入から素早く使用できるようにする機能『高速スタートアップ機能』がWindows8から搭載されています。
不具合の原因となっていることもありますので、ココでは『高速スタートアップ機能』を次の電源投入時には使わないよう、Windows10で完全に電源を切る方法をご紹介します。
Windows10で完全シャットダウンする方法(その1)
こうすると次回だけ高速スタートアップをオフにしてパソコンが起動できます。
Windows10で完全シャットダウンする方法(その2)
クイックメニューからもショートカットで完全シャットダウンできます。
- タスクバーの[スタートボタン]の上で右クリック。
- するとメニューが表示されるので、その中から[シャットダウンまたはサインアウト]を選択(マウス重ねる)。
- サイドに表示されたメニューから、[SHIFT]キーを押しながら[シャットダウン]をクリック。
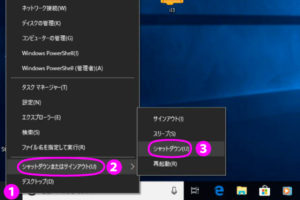
毎回SHIFTキーを押すのは面倒だという方は、通常のシャットダウン(『高速スタートアップ機能』を電源投入時に使用する)を常に完全シャットダウンに変更する方法を試してみてください。
常に完全シャットダウンする方法
システム設定を変更して『高速スタートアップ機能』をオフにすることで、常に完全シャットダウンさせることができます。
- タスクバーの「スタートボタン」の上で右クリック。
- するとメニューが表示されるので、その中から「電源オプション」をクリック。
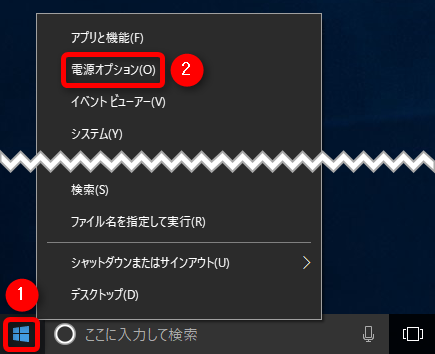
- 「設定」ウィンドウが表示されるので「電源とスリープ」を選んで「電源の追加設定」をクリック。
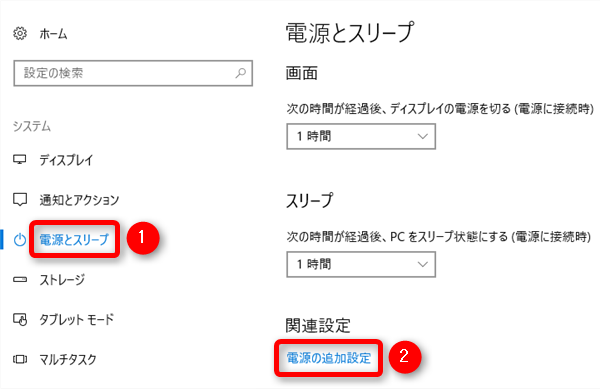
- 「電源オプション」ウィンドウが表示されるので「電源ボタンの動作を選択する」をクリック。

- 「システム設定」画面が表示されるので「現在利用可能ではない設定を変更します」をクリック。
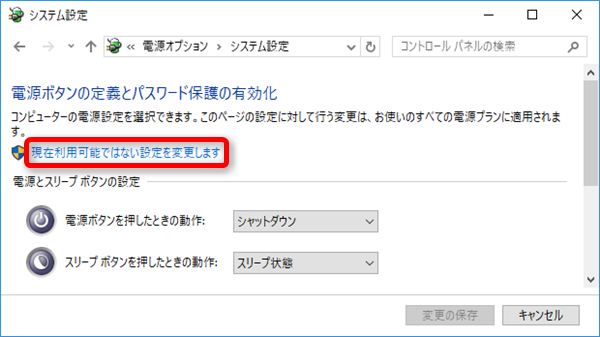
- 無効化されていたシャットダウン設定が変更できるようになるので「高速スタートアップを有効にする(推奨)」のチェックをオフにして「変更の保存」ボタンをクリックします。

これで通常のシャットダウンが完全シャットダウンになります。
もし、元に戻したくなったら『高速スタートアップを有効にする(推奨)』をオンにすれば元通りです。
パソコンの動きが遅くなる原因は、他にもありますので、『完全シャットダウン』をやっても、変化がない場合は他の原因を探ってみましょう。
案外、WindowsUpdateの失敗を繰り返して、起動も動作も遅くなっているかもしれませんよ!
遅くなったのは、何でも貴方のせいではありません。
パソコンって、そんなものです(^^)
-01.jpg)
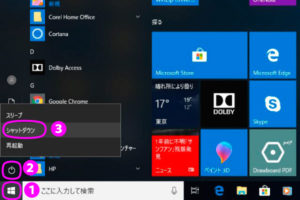
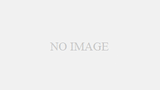
コメント